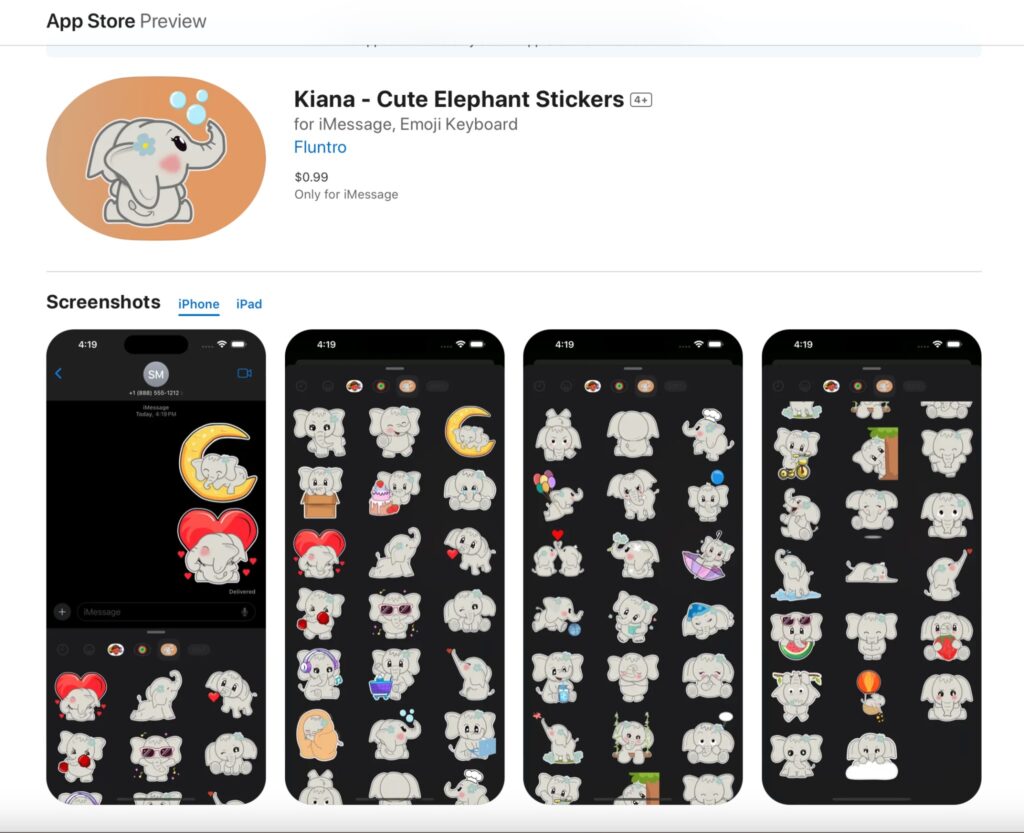How to transfer photos from a Digital Camera into an iPhone, iPad or Android device
Photography is an art of capturing emotions. A digital camera is a wonderful tool. Your smart device, can be an even more powerful one. How? Firstly, they have a clear display and a wide array of photo editing applications. They allow you to organize and share the photos. They let you manage the photos’ metadata, and even store them in the cloud. But more importantly, they let you reminisce on the captured moments, long after.
Here are a few ways to get the photos from your digital camera, be it a DSLR or a Mirrorless, into your iPhone, iPad, or Android device:-
Using a Computer :-
If your computer has an SD card slot, after taking the pictures, pop out the SD card from your camera, and insert it into the computer’s SD card slot. If it doesn’t have an SD card slot, insert the SD card into an SD card reader, and plug the card reader into the computer. You can view the photos on the SD card, by exploring it on your computer, and transfer them to your smart device using a USB cable or over the Bluetooth. If you are using a Mac and an iOS device, you can use AirDrop to transfer the photos from the Mac into the iOS device.
How to use AirDrop to transfer photos from a Mac to an iPhone or an iPad?
- Turn on Wi-Fi and Bluetooth on both the devices.
- On Mac: Click the desktop to switch to Finder. Then choose Go > AirDrop (from the Go menu at the top of the screen). An AirDrop window opens.
- On the iPhone or iPad: Open Control Centre. Tap AirDrop. Then choose whether to receive from everyone, or only from people in your Contacts app.
- On Mac, open the photo you wish to share. Choose Share > Send a copy (from the Share menu at the top of the screen). Then choose AirDrop. You can also Control-click an image file on your computer, and choose Share > AirDrop. Then select a recipient.
Without using a computer.
iOS device.
1) Lightning to SD Card Camera Reader.

- Connect the reader to the iPhone or iPad.
- Insert the SD card into the reader.
- Photos should automatically open in the Import tab. If not, open Photos and tap Import.
You can buy a Lightning to SD Card Camera Reader from
https://www.apple.com/ca/shop/product/MJYT2AM/A/lightning-to-sd-card-camera-
reader.
2) Lightning to USB Camera Adapter.

- Connect the adapter to the iPhone or iPad.
- Make sure the camera is on and in correct mode to export the images.
- Connect the digital camera to the adapter by USB.
- Photos should automatically open to the Import Tab. If it doesn’t, open Photos and tap Import.
You can buy a Lightning to USB Camera Adapter from https://www.apple.com/ca/shop/product/MD821AM/A/lightning-to-usb-camera-adapter.
Android device.
1) USB On-The-Go (OTG) adapter.

If your Android device has OTG support, buy an OTG adapter.
- Plug the OTG adapter into the smart device.
- Take the SD card from your digital camera, and insert it into an SDCard reader.
- Plug the SD card reader into the OTG adapter.
- Open File Explorer to view and copy photos from the SD card.
For an android device with Type-C port, you can buy an OTG adapter from
- https://www.amazon.in/AmazonBasics-Type-C-Gen1-Female-Adapter/dp/B01GGKYXVE.
iOS and Android devices.
1) Branded apps using Wi-Fi.
Different Camera manufacturers have branded apps to aid in the transfer of photos from your camera to your smart device via Wi-Fi.
A. SnapBridge by Nikon Corporation
iOS: https://apps.apple.com/us/app/snapbridge/id1121563450
Android: https://play.google.com/store/apps/details?id=com.nikon.snapbridge.cmru&hl=en_US
How to Transfer photos using SnapBridge app?
- Download and Install SnapBridge app.
- Enable Wi-Fi on smart device.
- Launch the SnapBridge app and tap Connect to Camera. iv.Select the Camera type and tap Wi-Fi Connection.
- The smart device will instruct you to ready the camera. Turn on the camera.
- Highlight Wi-Fi connection in the camera menu and press OK.
- Highlight Establish Wi-Fi connection in the camera and press OK. The camera SSID and password will be displayed.
- Tap Next on the smart device.
- After reading instructions displayed by the smart device, tap Open the device settings app.
The smart device Wi-Fi settings dialog box will be displayed.
- Enter the camera SSID and password.
- Wait for the smart device to connect. The connection is
complete once the Wi-Fi options are displayed. - Tap Download pictures and select the pictures to be imported.
- Tap download. Choose a download size. The selected pictures will be downloaded to the smart device.
For more details on how to use SnapBridge, visit:
https://nikonimglib.com/snbr/onlinehelp/en/index.html.
B. Canon Camera Connect by Canon Inc.
iOS: https://apps.apple.com/us/app/canon-camera-connect/id944097177
Android: https://play.google.com/store/apps/details?id=jp.co.canon.ic.cameraconnect&hl=e
n
How to Transfer photos using Canon Camera Connect app?
- Download and install the Camera Connect app on the smart
device, and create a Smart device Nickname. - Start the Camera and press the Mobile Device Connect [
]
button. - Enter a nickname for your Camera and press OK.
- Select the [
] icon and press [Func. Set] under the Mobile Device Connection Screen.
- Activate your mobile device’s Wi-Fi, then select and enter the camera’s SSID and password (displayed on the camera’s connection screen).
- Start the Camera Connect app and Tap [
]].
- Tap [
] to select photos from the list of photos in your camera.
- Mark images and Tap [Save] at bottom right.
C. Imaging Edge Mobile by Sony Imaging Products & Solutions Inc.
iOS: https://apps.apple.com/in/app/imaging-edge-mobile/id489191124
Android: https://play.google.com/store/apps/details?id=com.sony.playmemories.mobile&hl=
en_US
How to Transfer photos using Imaging Edge Mobile app?
- Download and install the Imaging Edge Mobile app on your smart device.
- Set the camera to Playback mode.
- Press the Menu button, and select View on Smartphone.
For iOS device:-
- Select Settings-Wi-Fi Networks (ON).
- Select the SSID of your Camera and enter the password.
- Start Imaging Edge Mobile app and select photos to be transferred.
For Android device:- - Start the Imaging Edge Mobile app on the smart device.
- Select the SSID of your camera and enter the password from the camera when prompted.
- Select the pictures to be transferred.
2) Wi-Fi SD cards.
If your digital camera does not have in-built Wi-Fi feature, you can buy a Wi-Fi SD card. It provides storage, and adds Wi-Fi capability to your camera.
A) FlashAir Wi-Fi SD card.

The FlashAir Wi-Fi SD card can be used to transfer photos from your digital camera into your smart device over the Wi-Fi.
How to use FlashAir Wi-Fi SD card?
- Download and install the FlashAir app on your smart device.
Android:
https://play.google.com/store/apps/details?id=jp.co.toshiba.android.FlashAi
r&hl=en_US
iOS: https://apps.apple.com/us/app/flashair/id630414772
- Insert the FlashAir Wi-Fi SD card into your camera’s SD card slot, and switch ON the camera. The FlashAir Wi-Fi SD card
starts offering a Wireless LAN Access Point. - On your smart device, search available Wi-Fi networks. Look for FlashAir’s Wireless LAN Access Point (the SSID
named “flashair_xxxxxx”) and connect to it. The initial password will be ‘12345678’ (Note: Change the password for better security. For details visit: https://www.toshiba-memory.com/faqs/). - On the device, open the FlashAir app, to start viewing and downloading photos that you take with the digital camera.
You can buy a FlashAir Wi-Fi SD card from https://www.amazon.co.uk/Toshiba-FlashAir-Wireless-Flash-
Memory/dp/B00V6XZOPG
2) Transcend Wi-Fi SD card.

With Transcend Wi-Fi SD card, you can wirelessly transfer photos from your digital camera into your smart device.
How to use Transcend Wi-Fi SD card?
- Download and install the Wi-Fi SD app on your smart device.
iOS: https://apps.apple.com/us/app/wi-fi-sd/id555922364
Android: https://play.google.com/store/apps/details?id=com.transcend.sjc&hl=e
n_US - Insert the Wi-Fi SD card into the digital camera and power it on.
- On your device
iOS device:
- Tap Settings, then Wi-Fi.
- Under Choose a Network, select WIFISD. (Default
Wi-Fi security key is ‘12345678’. Note: Change
security key for better security)
On your Android device: - Tap System Settings, then Wi-Fi.
- Under Wi-Fi, select WIFISD. (Default Wi-Fi security
key is ‘12345678’. Note: Change security key for
better security)
- On your device, launch the Wi-Fi SD app. On first time launch, a quick setup menu will appear.
- Follow on-screen instructions to setup your Wi-Fi SD card.
- In the app, tap Browse, and select the folder to view the photos stored on the Wi-Fi SD card.
- Open photos and tap the download button to download it to the device.
You can buy a Transcend Wi-Fi SD card from
https://www.amazon.in/Transcend-16Gb-Wi-Fi-Class-Memory/dp/B00A659IJI
To download the user manual for Transcend Wi-Fi SD card, visit
https://www.transcend-info.com/Support/No-401
3) Near Field Communication (NFC)
If your digital camera and smart device have NFC feature, you can transfer images from the camera directly, with just one touch. Different camera manufacturers have slightly differing procedures. Here’s how it works on Sony.
How to transfer photos using NFC? (For a Sony camera with NFC feature)
- Enable NFC on the smart device.
- On the camera, playback the image you wish to send.
- Touch the NFC antenna of the smart device to the (N-Mark) on the camera for 1-2 seconds until the Imaging Edge Mobile app (for Sony camera) launches.
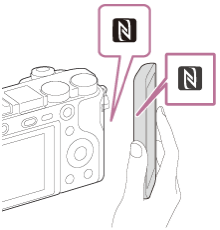
- Image transfer will then start.
Every day, technology is pushing the art of photography, to new heights. Let the gorgeous memories flow from your digital camera, into your smart device. There lies the true power of an artist. Hope this article helped. Happy clicking.
For Viewing EXIF Metadata after transferring photos to your device.
Checkout- https://www.snapsnails.com/2021/02/03/what-is-exif-metadata-in-photography/
EXIF Viewer by Fluntro iOS Photography App –
1. EXIF Viewer by Fluntro –
VIEW, EDIT, REMOVE EXIF METADATA FOR PRIVACY
Knowing whether an app contacts external servers is equally important. It helps you understand where your data is going, who might have access to it, and how it affects your device’s performance and security. By regularly checking your app privacy reports, especially on iOS, you can stay informed about these connections and take action to protect your data.
By being proactive about your digital privacy, you can navigate the online world with confidence, ensuring your personal information stays safe and secure.
Appstore link :- https://apps.apple.com/us/app/exif-viewer-by-fluntro/id944118456
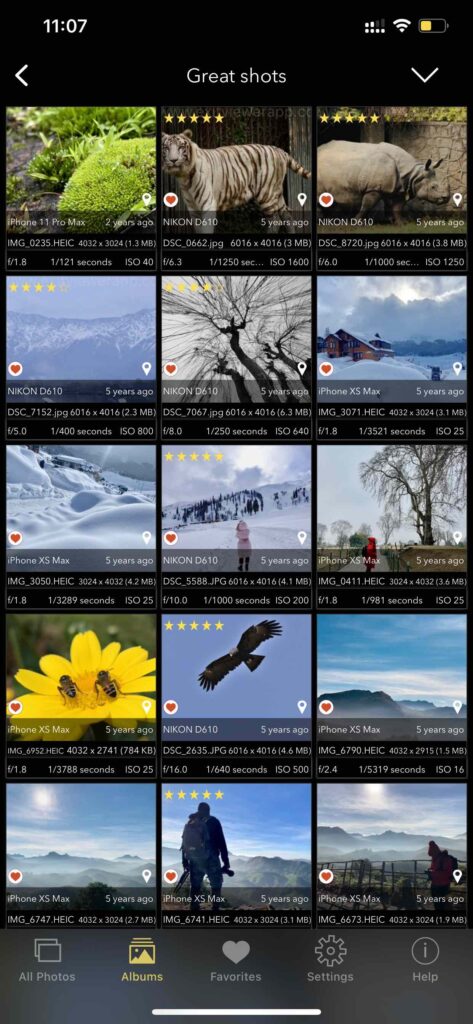
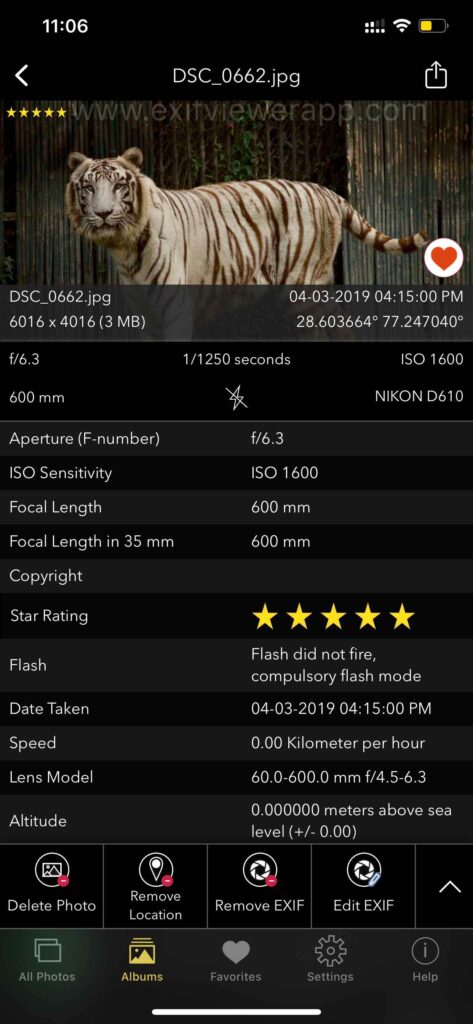
EXIF metadata is an invaluable resource for photographers at all skill levels. It provides insights into your photography, helps you troubleshoot issues, and offers a means of proving authorship and copyright. So, the next time you capture that breathtaking shot, don’t forget to delve into the EXIF metadata – it’s a treasure trove of information waiting to be explored, and it might just be the key to unlocking your photography potential.

ALSO CHECKOUT OUR APPS
2. Photos Search by Fluntro
YOUR ULTIMATE PHOTO DISCOVERY COMPANION!
Photos Search app takes image searching to a whole new level by allowing you to search for text within photos effortlessly. Unleash the potential of your visual content and discover a seamless way to find and organize your images based on the words they contain. Whether you’re a professional photographer, an art enthusiast, or simply someone who loves exploring beautiful imagery, PhotoSearch is here to make your search for photos a delightful and hassle-free experience.
AppStore Link: https://apps.apple.com/app/photos-search-by-fluntro/id6471649312

Get two apps by Fluntro Team :Exclusive Bundle Offer
“Exif Viewer” for $2.99 and “Photos Search” for $4.99
Just for $5.99 instead of $7.98
3. Kiana
CUTE ELEPHANT STICKERS FOR IMESSAGE AND IOS
Express yourself with Kiana the Elephant’s adorable sticker collection!
With 53 charming stickers, there’s a cute expression for every mood. From daily chats to special moments, Kiana add joy and whimsy to your conversations. Share laughter, love, and fun with friends and family through these delightful illustrations. Explore a world of playful expressions, featuring Kiana in a variety of charming poses. Spice up your messages with Kiana: Adorable cute elephant stickers today!
Appstore link :- https://apps.apple.com/us/app/kiana-cute-elephant-stickers/id6504343965